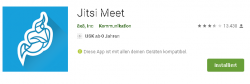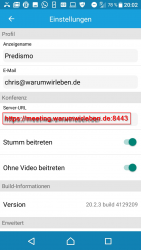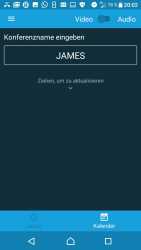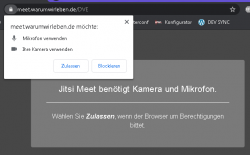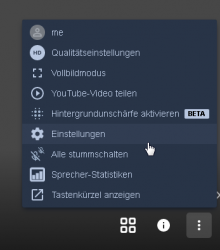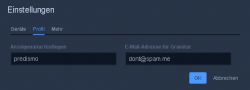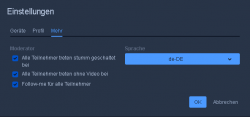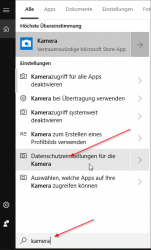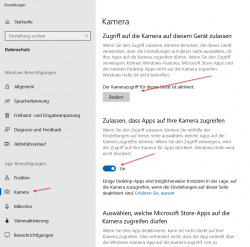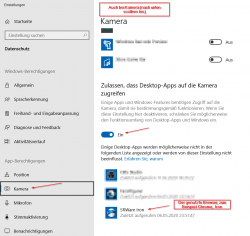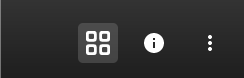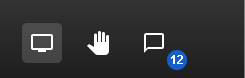Du findest hier die Zugänge für den Videoserver der JAMES-Community. Wir bieten zusätzlich einen Server mit Anmeldung für Gruppen Nimm bitte Kontakt auf, falls das unterhalb erklärte Meeting nicht ausreichen sollte.
VIA HANDY
Schritt 1
Im Google App-Store die App Jitsi Meet installieren
Schritt 2
In der App in die Einstellungen gehen
Schritt 3
Die Server-URL
https://meeting.warumwirleben.de:8443/
eintragen
Schritt 4
Den Raumnamen eingeben und mitmachen
|
VIA PC
Schritt 1
Im Browser Deiner Wahl auf die Adresse
https://meeting.warumwirleben.de:8443/
gehen und den Raumnamen eingeben,
danach auf GO klicken.
Schritt 2
Kamera und Mikrofon zulassen
Schritt 3
Unten rechts auf die drei Punkte klicken
und auf Einstellungen klicken
Schritt 4
Bei Bedarf die Geräte anpassen
Schritt 5
Eigenen Namen anpassen
Schritt 6
Bei Bedarf: Moderatoreneinstellungen setzen
WINDOWS 10 Sicherheitseinstellungen für Kamera (und Mikrofon)
Schritt 1
Windows-Taste drücken, direkt loslassen und Kamera eingeben
Schritt 2
Zugriff auf die Kamera zulassen
Schritt 3
Browser für die Kamera freigeben
|
BEDIENUNG
LINKE SEITE UNTEN
Von links:
Bildschirm freigeben,
Meldung (sieht jeder),
Chat der Besprechung
MITTE UNTEN
Von links:
Mic ein- und ausschalten (mit dem Pfeil nach unten EINRICHTEN),
Auflegen (Gespräch beenden),
Kamera ein- und abschalten (mit dem kleinen Pfeil EINRICHTEN)
RECHTE SEITE
UNTEN Von links:
Kachelansicht / Einzelperson umschalten,
Informationen zur eigenen Verbindung,
Die drei Punkte führen zu den Einstellungen (Namen ändern),
unscharfer Hintergrund usw.
|
Flimmert das Bild bei der Bildschirmfreigabe?
Im Chrome: Einstellungen - ganz unten Erweitert - dann unter System:
Hardwarebeschleinigung abschalten
External Ports (Firewall-Einstellungen für Firmen)
Folgenden externe Ports müssen in der Firewall freigegeben werden:
80/tcp for Web UI HTTP - rein nur für das Redirect auf https
443/tcp for Web UI HTTPS
4443/tcp for RTP media over TCP
10000/udp for RTP media over UDP